|
▼
「フォーム」をクリックして、kokyaku.wfmを選択し、赤丸の付いたボタンをクリックします。

▼
ダミーデータの入ったフォームが表示されます。
オブジェクトの属性ウインドウが表示されないときは二重の赤丸のところのボタンをクリック。
属性ウインドウのピン(下の赤丸)をクリックして立てておいてください。
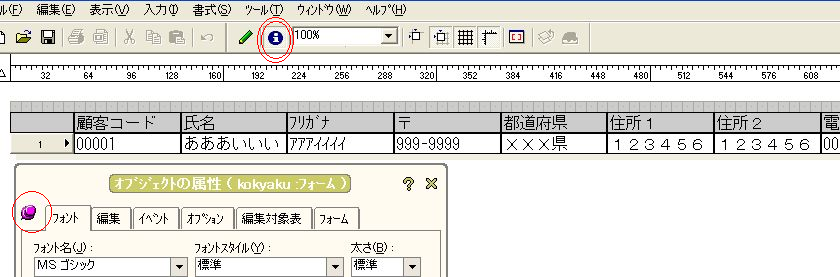
▼
フォームのメニューバーのチェックをはずします。
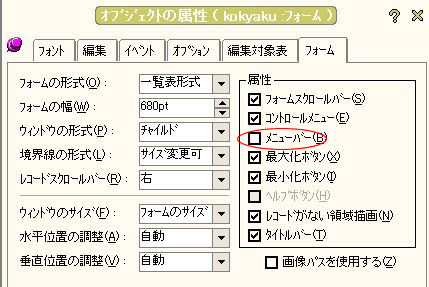
▼
フォーム全体のフォントやサイズを変えることができます。
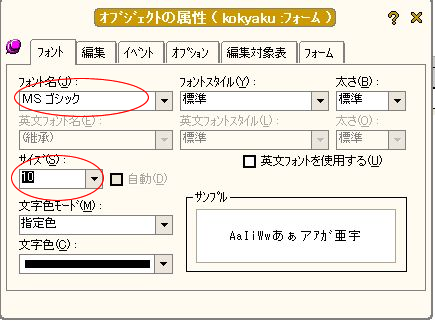
▼
オプションをクリックして表題に「顧客台帳」と入力し、タイトルバーの形式を「フォーム表題」にしておくと
実行したときタイトルバーに「顧客台帳」と表示されます。
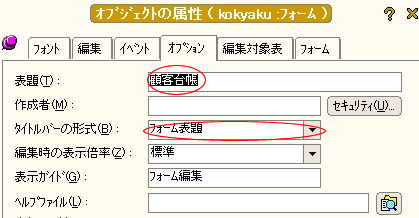
▼
項目のサイズを変えるときはマウスで縁をドラッグするか
表示幅の数値を変更します。
下図の顧客コードとデータ00001の2つを選択するときは顧客コードのところをクリックして
ctrlキーを押しながら00001をクリックします。
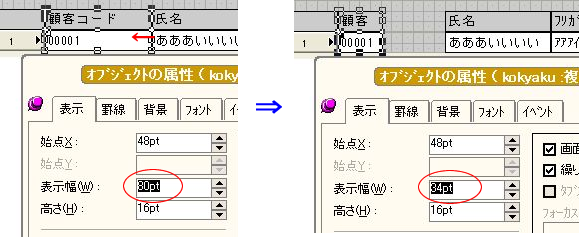
▼
罫線モード・色を選択できます。
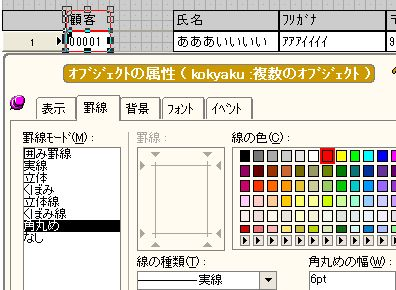
▼
背景色を指定できます。

▼
標題を変更できます。顧客コードからCodeに変更しました。
表示する位置の指定もできます。
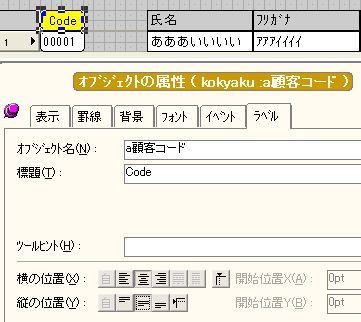
▼
フォームの明細部の高さを変えることができます。
Clickと書いてあるあたりをクリックして縁をマウスでドラッグするか
オブジェクトの属性で高さを変更します。
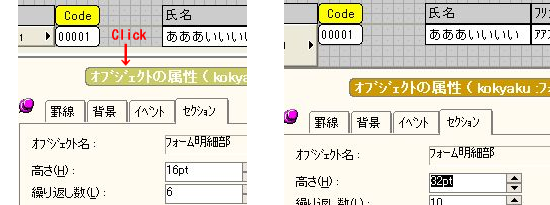
▼
項目の移動は選択した部分をドラッグするか属性の「表示」−始点(X,Y)を変更します。
複数項目選択してその属性を変更できます。
不要な項目はdeleteキーで抹消できます。
ヘッダ部やフォームの幅も変えられます。
いろいろ試してみてください。
○フォームのフォントサイズを10ptに
○ヘッダ部の高さを64pt。背景色を白に
○ヘッダ部のラベルの背景色を黄色に、罫線を角丸めに
○明細部の高さを32pt。繰り返し数を10。背景色を黄水仙に
○明細部のテキストの罫線を角丸め・みかん色に
○各項目の表示幅を調整・・・・・
出来上がったのが下図です。

▼
出来上がりましたら保存してください。
「1」のボタンをクリックして保存できます。
保存したら「2」のボタンをクリックしてください。編集できます。
「編集用に表を開き直しますか?」と表示されたら「はい」をクリックしてください。
データを入力してみてください。

▼
「X」をクリックして終了です。
このページのTOPへ
顧客フォームの作成(3)へ
|
|