▼ 4.データを入力する(2) 項目計算式の定義 表示幅を変える 項目の表示条件変更
直前の値を複写 登録済みの値を複写 直前の行を複写 登録済みの行を複写
行を挿入 行を削除 削除行を復活 削除行表示モード
▼ 項目計算式の定義
人数を入れたら自動で金額を出すようにします。単価が決まっていたらですが・・・
「再定義へ」ボタンをクリックしてください。
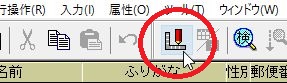
下図の反転しているところ(金額の項目計算式)をクリックしてください。

入力できる状態になります。下図の赤丸のボタンをクリックしてください。

式入力画面が出ます。
入力欄に「1000」と入力し、「X」をクリック。
「人数」のところをクリック。「式へ挿入」をクリックしてください。
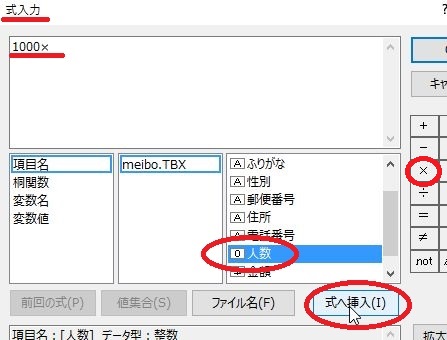
入力欄が、1000x[人数] となります。単価1000円 X 人数
「OK」ボタンをクリックしてください。
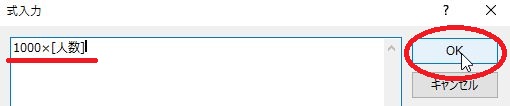
「編集へ」ボタンをクリックしてください。
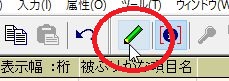
確認があります。「はい」をクリックしてください。
これで「金額」欄は入力不要になります。登録もできません。お試しください。 ▲▲
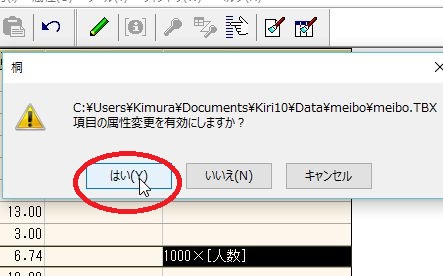
▼ 表示幅を変える ▲▲
「性別」の欄を広げます。
「性別」と「郵便番号」の境目のところへマウスを持ってきます。
図のように形が変わったら、左ボタンを押したまま、右にずらします。

適当な広さで、マウスを押すのをやめれば広さが確定します。
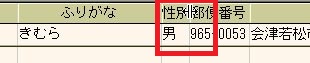
確認してみます。「再定義へ」ボタンをクリックしてください。

定義画面が表示されます。
性別欄の数値が変わっていると思います。
「編集へ」ボタンをクリックして戻ってください。
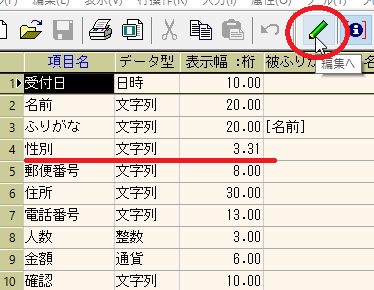
▼ 項目の表示条件を変える ▲▲
金額に「\」が付いています。取りたい時は ↓
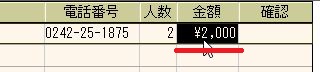
「金額」の文字を右クリックしください。
出たメニューで「項目の表示条件」をクリックしてください。
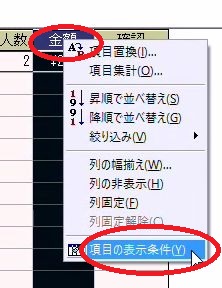
「通貨記号」のところに「\」が指定されています。これを消せば「\」は付きません。
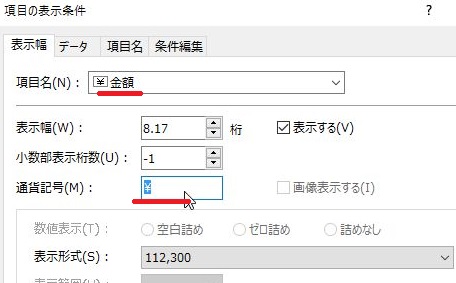
消したら「OK」で戻ってください。
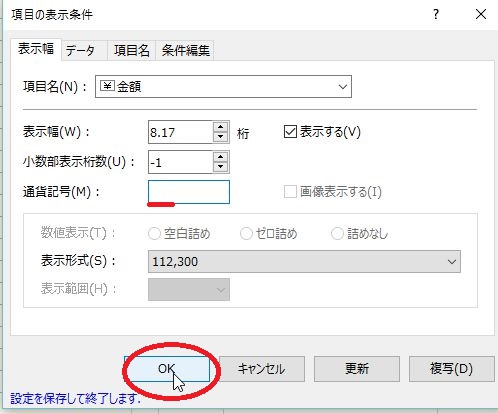
「\」が消えています。
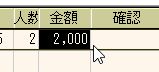
▼ 直前値 ▲▲
登録済みの行の値と同じものを登録したい時、「F2」キーを押すか、「直前値」ボタンをクリックするとその値が入ります。

下図のようになります。

▼ 値複写 ▲▲
登録済みの行の値を複写したい時は、「shift」キーをおしてください。メニューが変わります。

「F2」キーを押してください。
登録した値が表示されますので、選んでください。
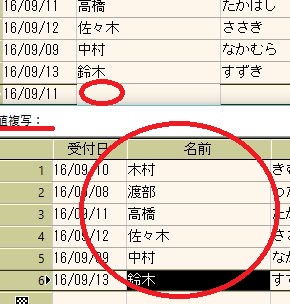
▼ 直前行 ▲▲
直前の行全部を複写する時は、「F3」キーを押すか、「直前行」ボタンをクリックします。
下図のように複写されます。
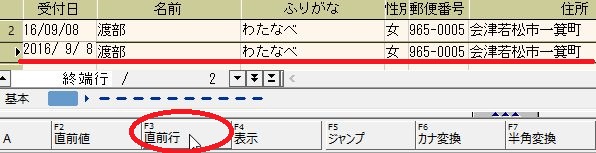
▼ 行複写 ▲▲
「shift」キーを押してください。メニューが変わります。

「F3」キーを押すと、登録済みの行を複写できます。

複写元を指定するように言われます。
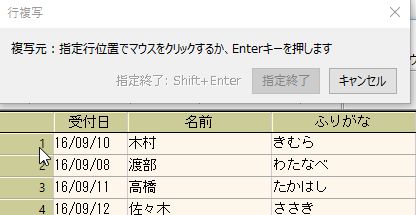
2行目をクリック。「指定終了」をクリック。
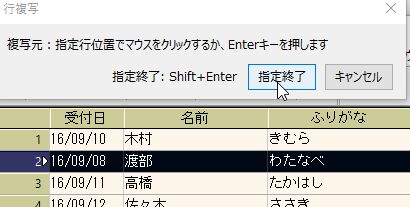
複写先でマウスをクリックします。
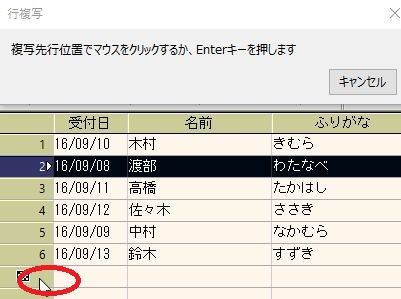
下図のように複写されます。
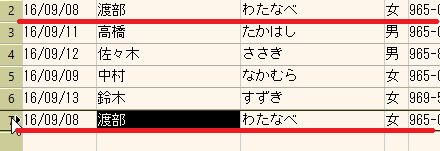
▼ 行挿入 ▲▲
行を挿入したい時は、挿入したい位置で「行挿入」ボタンをクリックします。

間に登録できます。
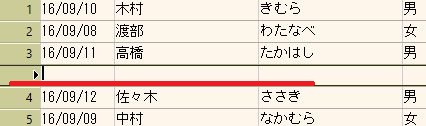
▼ 行削除 ▲▲
行を削除したい時は、番号の書いてあるところ(行セレクタと言います)を右クリック。
メニューの「行削除」をクリックします。
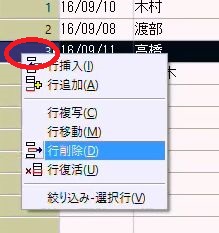
確認があります。「はい」で消せます。行数確認してください。
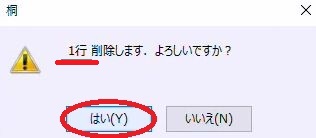
▼ 行復活 ▲▲
消した行を復活させたい時は、「行復活」をクリックします。
「B」のところをクリックするか「F1」ボタンを押すとメニューが変わります。

削除行表示モードにします。
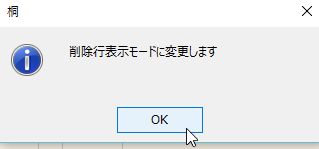
削除したものが赤字で表示されます。指定行をクリック。
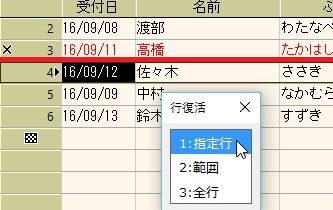
復活させるデータをクリック。
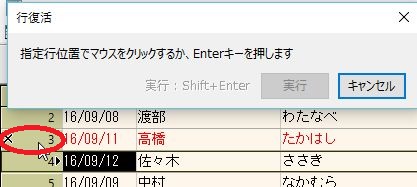
「実行」をクリック。
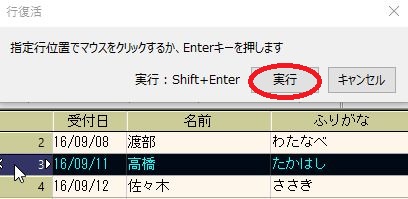
元に戻ります。

▼ 削除行表示モード ▲▲
「表示」をクリックして、「削除行」にチェックが無かったら「削除行」をクリックしてください。
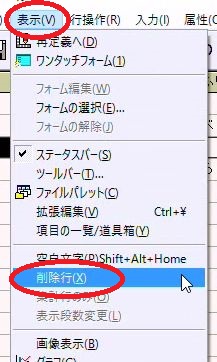
「削除行」にチェックがあると削除行も表示します。
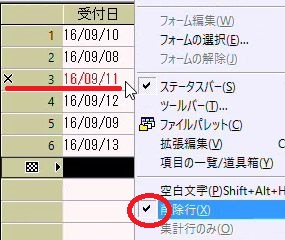
復活させたいデータの「行セレクタ」を右クリックし、「行復活」をクリックすれば復活します。
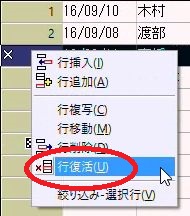
データを数件入力してください。
受付日は前後して構いません。
前後したものを入力していただいた方が、次のところで使えます。
3.データを入力する(1) ▲ Page Top ▲ 5.絞り込み
|